※このページは電子書籍をAmazonに出版する上での全ての準備が整った方向けです。
KDP出版の各種設定方法と税に関する情報の入力を完了されていない方は、そちらを先に終わらせるようにしましょう。
こんにちは!
KDPアカウントは作れたけど、その後はどうすれば良いのかな?
出版完了までのマニュアルが知りたい!
というお悩みはありませんか?
今回の記事では、Kindle出版完了までの最終ステップである出版手続きの具体的な手順と注意点を解説します。
本記事の内容
- 書籍詳細の入力方法とは?
- 出版完了までの手順4つ
- 原稿容量の規定はある?
- 販売価格は自由に決めていいの?
画像を見ながら落ち着いて進めれば絶対に出版手続きができるので、Kindleで本を出版したい方は、最後までじっくり読んでみてください。
※KDPアカウントの開設がまだ完了していない方はこちらの記事をご覧ください!Kindle出版に欠かせないKDPアカウントのスムーズな開設方法と注意点を解説しています!
それでは、さっそく本の詳細を設定していきましょう!
もくじ
出版完了までの手順
電子書籍もペーパーバックも、下記の手順で出版作業をおこなっていきます。
Kindle出版の手順
- Amazonアカウントを取得する
- KDPにサインインする
- 著者/出版社情報を入力する
- 印税を受け取る銀行口座の情報を入力する
- 税に関する情報を入力する
- 本の詳細を入力する
- コンテンツの登録をする
- 価格の設定をする
今回の記事では、6~8までのやり方を解説していきます。
1~5の手順を知りたい方はこちらの記事をご覧ください!
出版手続きの手順 4つ
それでは、一緒に出版手続きを進めていきましょう!
①KDPにサインインする
下記のURLから、KDPにサインインします。
→ Amazon Kindle ダイレクト・パブリッシング : セルフ出版
画面の右上にある「サインイン」をクリックしましょう。
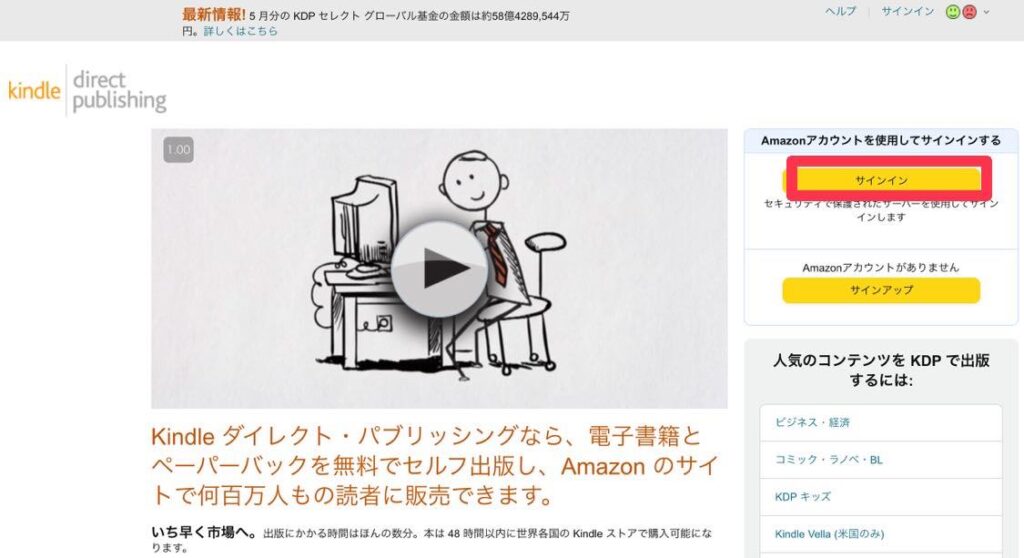
続いて、取得しているAmazonアカウントを入力します。
赤枠の部分に
- メールアドレスまたは携帯電話番号
- パスワード
を入力して、「サインイン」をクリックしましょう。
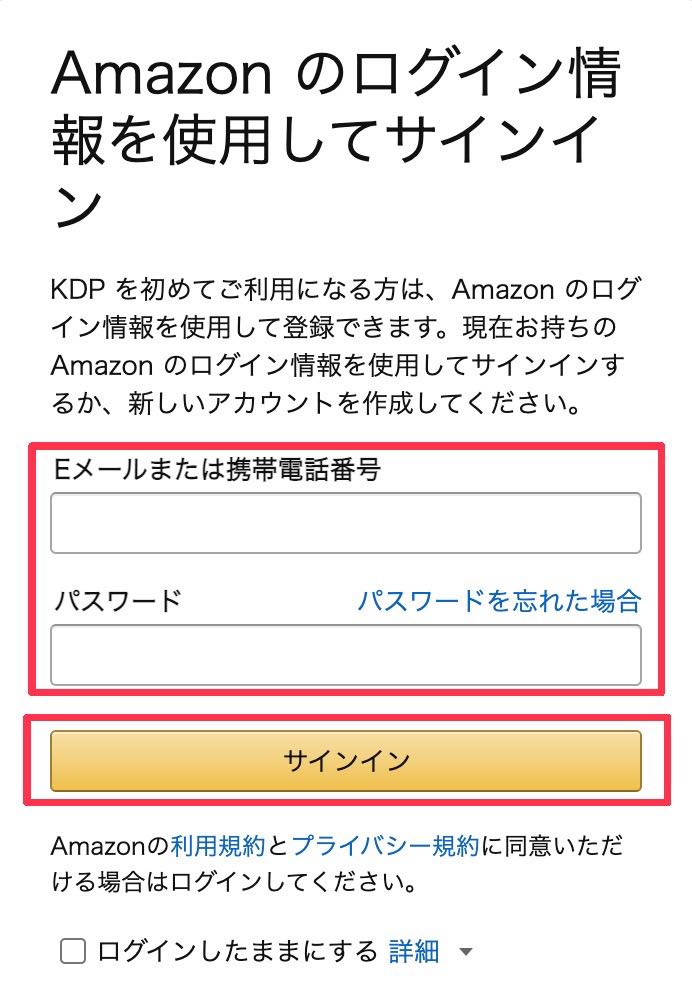
KDPの画面に入れたら、「本棚」タブの左側にある「電子書籍または有料マンガ」をクリックしましょう。
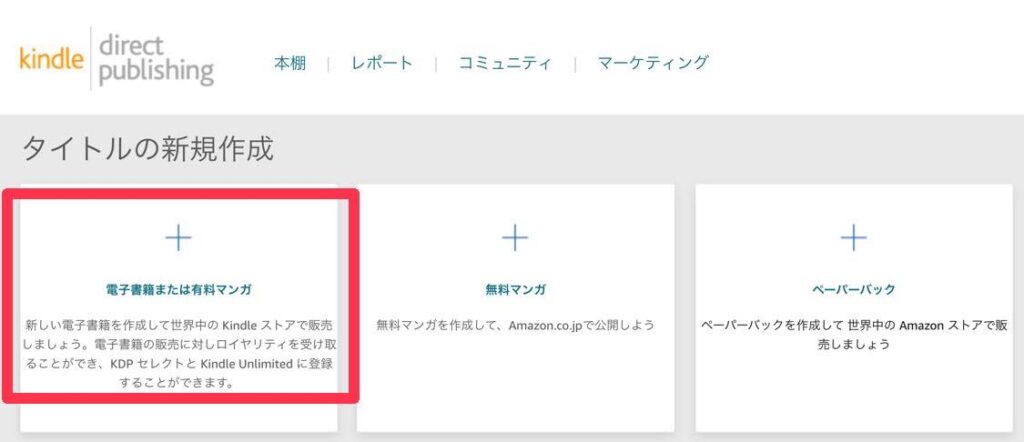
②本の詳細を入力する
ここから、「Kindle本の詳細」タブを入力していきます。
まず初めに、「言語」の欄が「日本語」となっていることを確認しましょう。
もし違う言語が設定されている場合は、赤枠部分の🔽(下向き矢印)をクリックし、「日本語」を選択します。
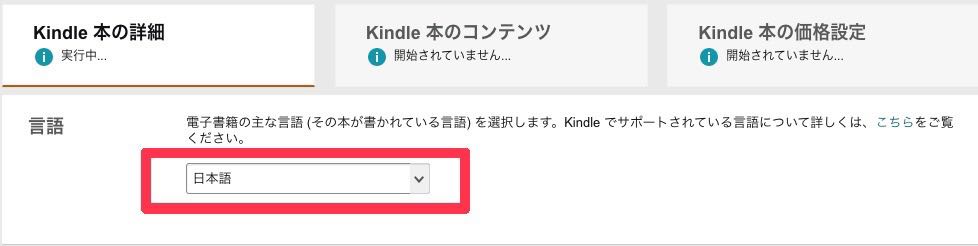
続いて、「本のタイトル」部分を入力していきます。
具体的には、
・本のタイトル
・タイトルのフリガナ
・ローマ字
・サブタイトル (ある場合のみ)
・サブタイトルのフリガナ (ある場合のみ)
・サブタイトルのローマ字 (ある場合のみ)
・レーベル (ある場合のみ)
・レーベルのフリガナ (ある場合のみ)
・レーベルのローマ字 (ある場合のみ)
の項目があります。
ただ、「本のタイトル」「タイトルのフリガナ」「ローマ字」以外の項目は必須ではありません。
もし「サブタイトル」を設定している場合には入力しましょう。
「レーベル」の欄は基本的には空白のままで構いません。
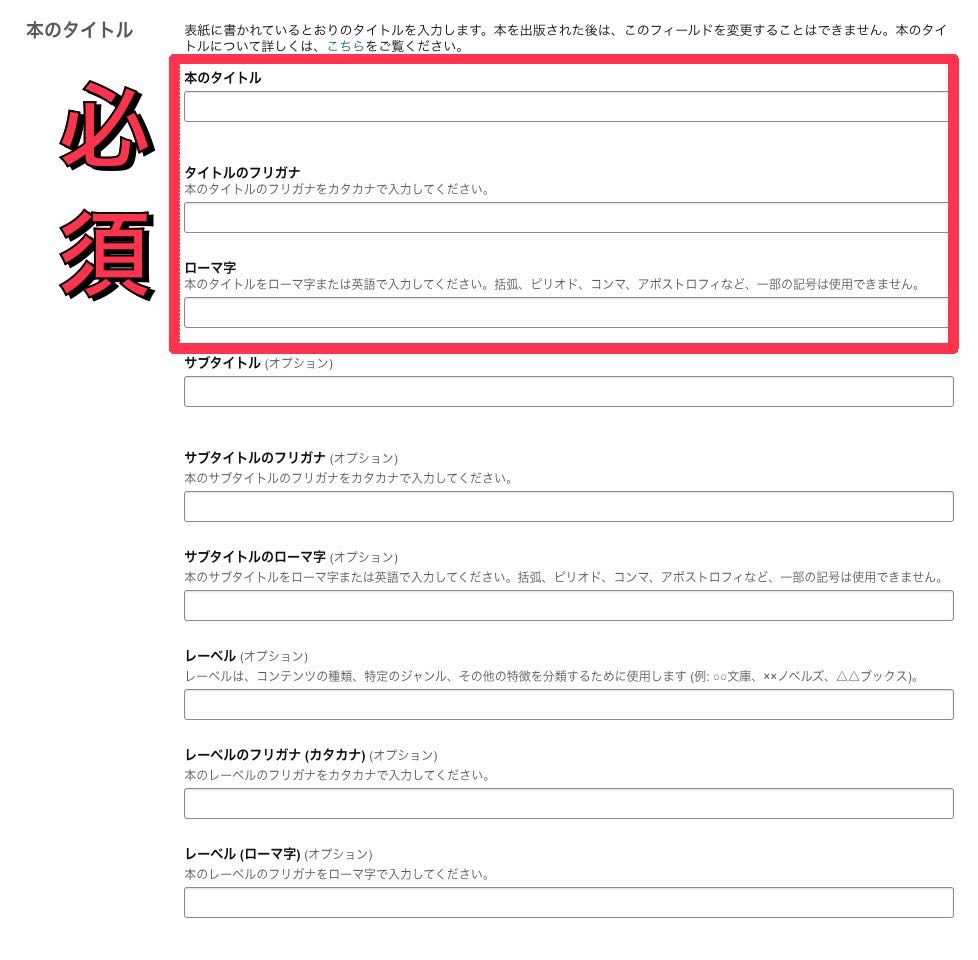
それ以外の項目は必要な場合のみ入力してください。
次に、「シリーズ」と「版」の部分です。
この2項目については、初出版の場合は空欄で構いません。
出版する電子書籍をシリーズ化する予定の方も、2作目を出版してから編集しても問題ありませんのでご安心ください。
何もせず、空欄のまま先に進みましょう。
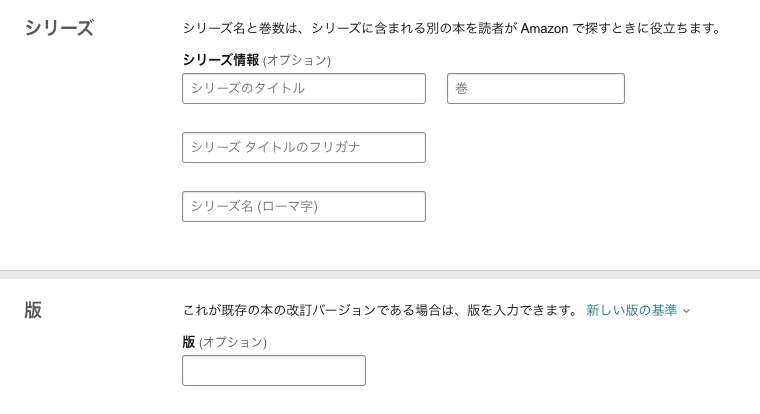
続いて、「著者」に関する情報を入力しましょう。
具体的には、
・氏名
・フリガナ
・ローマ字 (半角英数)
の項目があります。
ここに入力した内容が、Amazonの販売ページに表記されます。
ペンネームを使って出版したい方は、この欄に希望の著者名を入力しましょう。
共著などで著者が複数人いる場合には、第一著者をこの「著者」部分に入力してください。
そして、記載できなかった方の情報は「著者等」の欄に入力していきます。
「著者等」の部分では、「編集」「イラスト」「翻訳」など著者以外の方の情報を入力することもできます。
「他を追加」をクリックすることで最大9名の情報が入力できますので、必要な場合はこの欄をご活用ください!
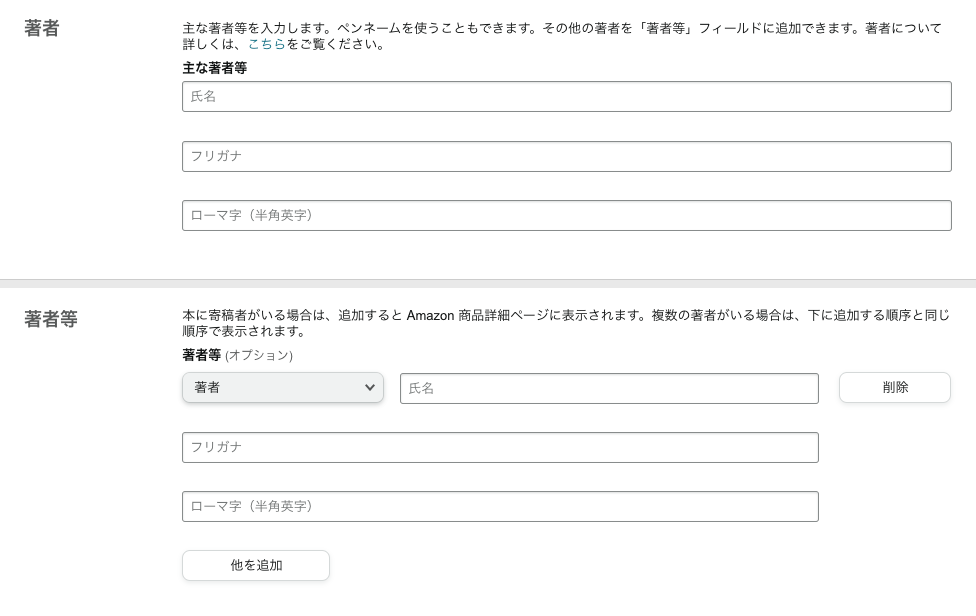
続いて、内容紹介の欄を入力します。
こちらは、読者が本を買うかを決める際に読まれる可能性が高い部分なので、しっかりと書き込みましょう。
基本的には、
・書籍の概要(まえがき)
・目次
・著者プロフィール
の流れで記載することを推奨しています。
ただ、あまりにも情報が多いと購入するかどうかを短時間で判断したい読者を遠ざけてしまうため、短くシンプルな言葉を使うことを心がけると良いでしょう。
入力ができたら、そのまま次に進みます。
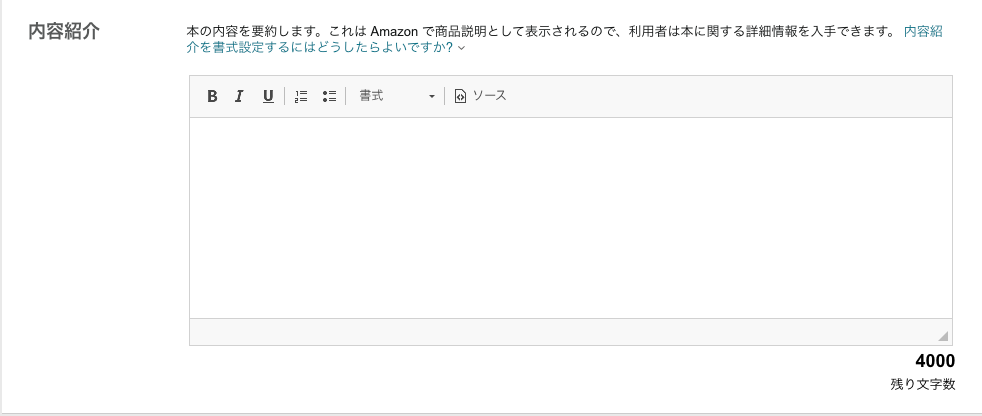
(「まえがき」「目次」「著者プロフィール」がオススメ)
続いて、「出版に関して必要な権利」の欄を選択します。
基本的には、1つ目の「私は著作権者であり、出版に関して必要な権利を保有しています。」を選択しましょう。
パブリックドメインの作品というのは、「作者の死後70年が経った」「著作者が著作権を放棄した」など、著作権の保護期間が終了した著作物を指します。
こうした書籍の場合は、2つ目の「パブリックドメインの作品です。」を選択してください。
そうではなく、出版するKindle本があなたのオリジナル作品の場合は、「私は著作権者であり、出版に関して必要な権利を保有しています。」を選択しましょう。

続いて、キーワードを7つ入力します。
ここには、出版する書籍に関連するキーワードを最大7つまで入力することができます。
ここに入力する「キーワード」というのは、読者がAmazonサイトを閲覧するときに、あなたの本を見つけやすくするためのものです。
読者に探してもらいやすくするためにも、「本のタイトル」「カテゴリー」「内容紹介」と重複しない単語を選ぶことをオススメします。
【キーワード例】
『Kindle出版の完全攻略マニュアル』というタイトルの場合
❌:Kindle、出版、マニュアル
⭕️:電子書籍、初心者、名刺代わり、お小遣い稼ぎ、副業
さまざまな切り口から検索してもらえるよう、キーワードは7つ全て入力しましょう!
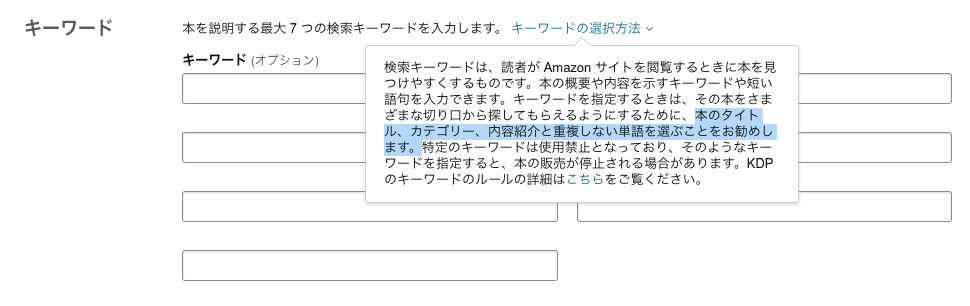
続いて、カテゴリーの選択です。
これは、実際の書店で見られる棚の分類 (フィクション、歴史、文学など) のように、Amazonサイト内で読者が本を探すときに参考にできるようにするためのものなので、カテゴリーは2つ設定するようにしてください!
ではまず、「カテゴリーを設定」をクリックしましょう。

すると、下記の画像のように「大カテゴリー」が表示されます。
この中に、無数の「中カテゴリー」と「小カテゴリー」が分類されています。
ひとつひとつ確認するのは手間かもしれませんが、より読者に手にとってもらいやすくするためにも、出版する書籍にぴったりのカテゴリーを選びましょう。
なお、少なくとも中カテゴリーが違う2つのカテゴリーを選択した方が、多くのジャンルに登録できるため、Amazonランキングで1位を狙いやすくなります。
【Amazon1位を狙う際のカテゴリー選択】
『Kindle出版の完全攻略マニュアル』というタイトルの場合
❌
・ノンフィクション > 言語技術・教科 > 出版
・ノンフィクション > 言語技術・教科 > 一般
⭕️
・ノンフィクション > 言語技術・教科 > 出版
・ノンフィクション > コンピュータ > 電子出版
カテゴリーを選択できたら、「保存」をクリックしましょう。
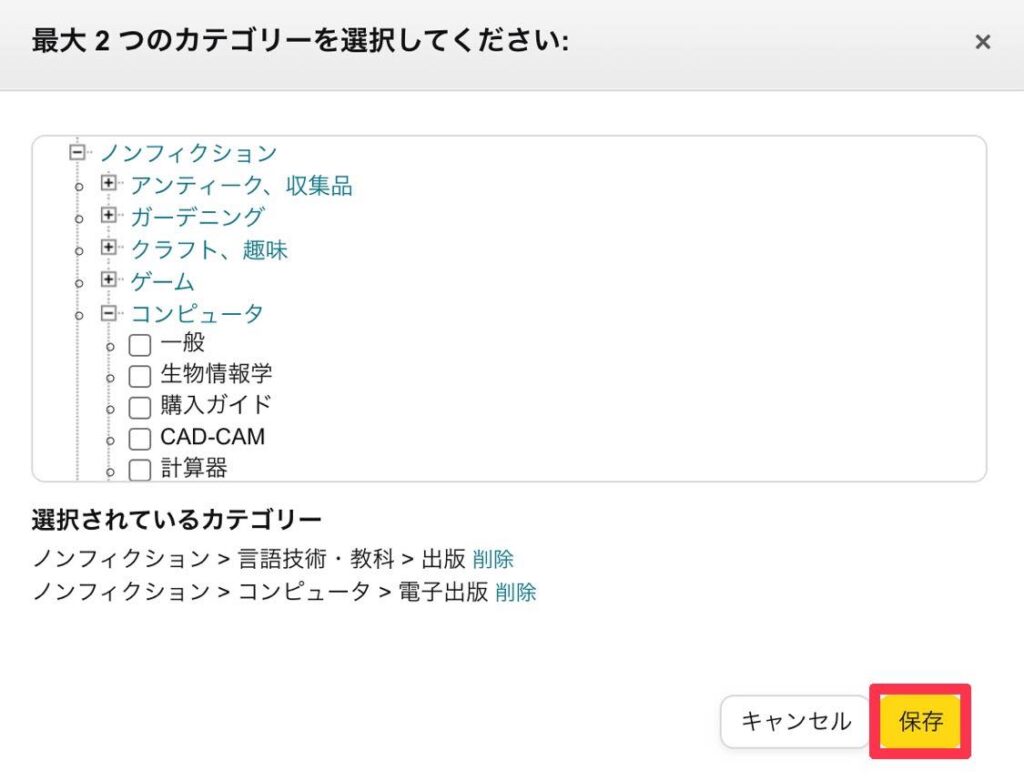
続いて、年齢と学年の範囲を設定します。
「成人向けコンテンツ」の部分は、可能な限り「いいえ」にチェックを入れます。
というのも、「いいえ」をチェックしていても、Amazon側が本の内容を確認し、強制的に「はい」に変更されることが稀にあります。
ですので、明らかに18歳未満には不適切な内容が含まれている場合以外は、「いいえ」を選択しましょう。
また、児童向けの絵本の場合には、「絵本・児童書の年齢範囲」の欄で、年齢の「上限」と「下限」の選択ができます。
ここで入力した年齢が、販売ページに「推奨年齢」として記載されますので、必要な方は🔽(下向き矢印)をクリックし、該当の年齢を選択しましょう。
「米国での学年範囲」はスルーしていただいて構いません。
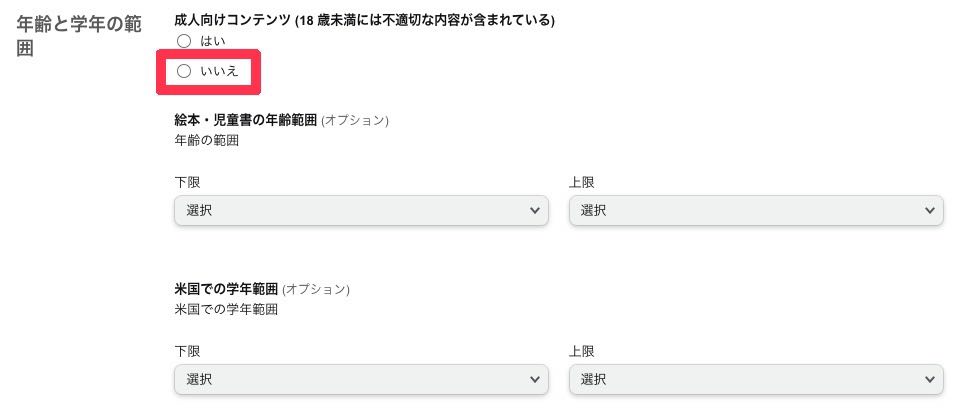
「絵本・児童書の年齢範囲」と「米国での学年範囲」はスルー可
最後に、本の発売オプションを選択します。
発売日を確定したい場合以外は、「本の発売準備ができました」を選択しましょう。
なお、予約注文についてはこちらの記事で詳しく解説していますので、気になる方はご覧ください!

すべて入力し終えたら、「保存して続行」をクリックしましょう。
③Kindle本のコンテンツ
次に、「Kindle本のコンテンツ」タブを入力していきます。
まずは「デジタル著作権管理(DRM)」を選択します。
これは、電子書籍の著作権を管理するための技術で、第三者によるコピーや不正利用を防止する仕組みのことです。
作品を保護するためにも、基本的には「デジタル著作権管理(DRM)」への登録を推奨しています。
ただ、著者によっては「不正に複製されたとしても、自分の書籍をより広めていきたい」とDRMに登録しない方もいますので、どちらが良いかをお選びいただき、チェックをしてください。
なお、ここで決めたDRMに登録するか否かは、出版が開始されてしまうと変更することができないので、ご注意ください。
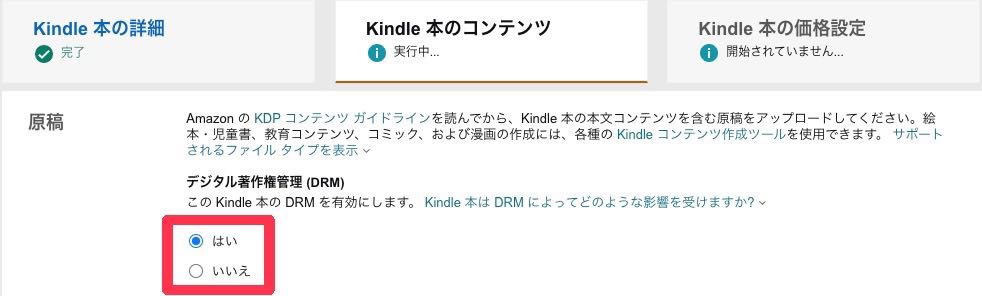
続いて、「ページを読む方向」を選択します。
原稿が横書きの場合は「左から右(横書き)」、縦書きの場合は「右から左(縦書き)」を選択しましょう。
選択をしたら、電子書籍の原稿をアップロードしていきます。
この時、原稿が下記のファイル形式になっていることを確認してください。
【アップロードできるファイル形式 (※日本語の書籍の場合)】
「.epub」
「.mobi」
「.doc」
「.docx」
「.html」
「.htm」
「.zip」
「.rtf」
「.txt」
なお、電子書籍は「アップロードできる総容量が650MB」「挿入する画像は1枚あたり5MB以内であること」が条件になっています。
ほとんどの場合、電子書籍の容量が50MBを超えることは無いと思いますが、もし非常に多くの画像を挿入している場合は、データ容量が多くなってしまいますのでご注意ください。
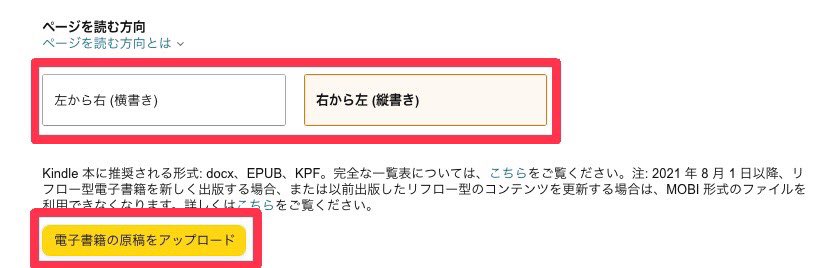
続いて、「Kindle本の表紙」をアップロードします。
「参照」をクリックし、該当のファイルをアップロードしましょう。
なお、電子書籍の表紙には、満たすべき条件がいくつかあるので、作成した表紙データが全てをクリアしているか、必ず確認するようにしてください。
【電子書籍の表紙が満たすべき条件】
◎ファイル形式
「.jpeg」
「.jpg」
「.tif」
「.tiff」
◎寸法
推奨:2,560px × 1,600px
最小値:1,000px × 625px
◎ファイルサイズ(※圧縮すると表紙の品質が悪化する可能性があります)
最大:50MB
これらの条件を満たしていない画像は、使用が承認されない可能性がありますので、ご注意ください。
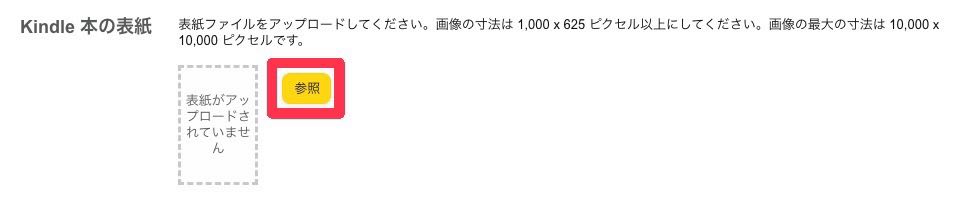
続いて、「Kindle本のプレビュー」をします。
パソコン上でアップロードしたKindle本のプレビュー画像を確認できます。原稿を書いたときには問題がなくても、プレビューすると表示が乱れている場合があります。
そのため、原稿をアップロードしたら必ずプレビュー確認をしておきましょう。
まずは、「プレビューアーを起動」をクリックします。
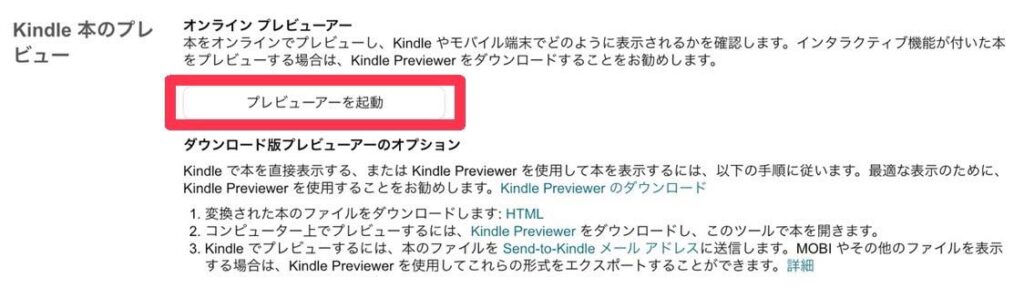
すると、このような画面が表示されて、原稿の確認ができます。
ここで、必ず表記の乱れや表示が崩れていないかを確認してください。
問題がないようでしたら、左上の「本の詳細に戻る」をクリックします。
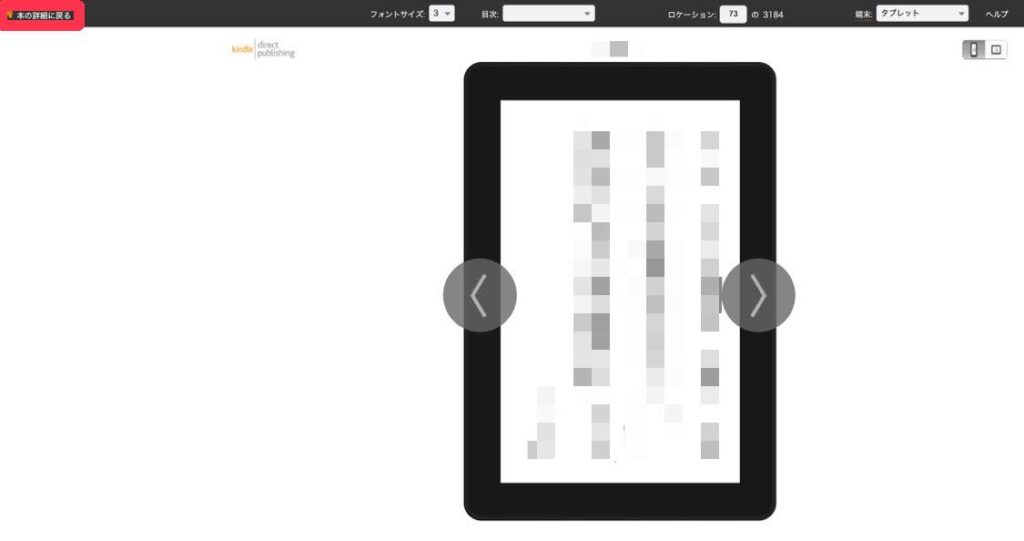
最後に、「Kindle 電子書籍 ISBN」という部分です。
「ISBN」というのは、「International Standard Book Number」の略で、国際標準の書籍番号のことを指します。
ただ、Kindleで出版する電子書籍には必要ないため、ここは空欄のまま進んでいただいて構いません。
このまま右下の「保存して続行」をクリックして、先に進みましょう。
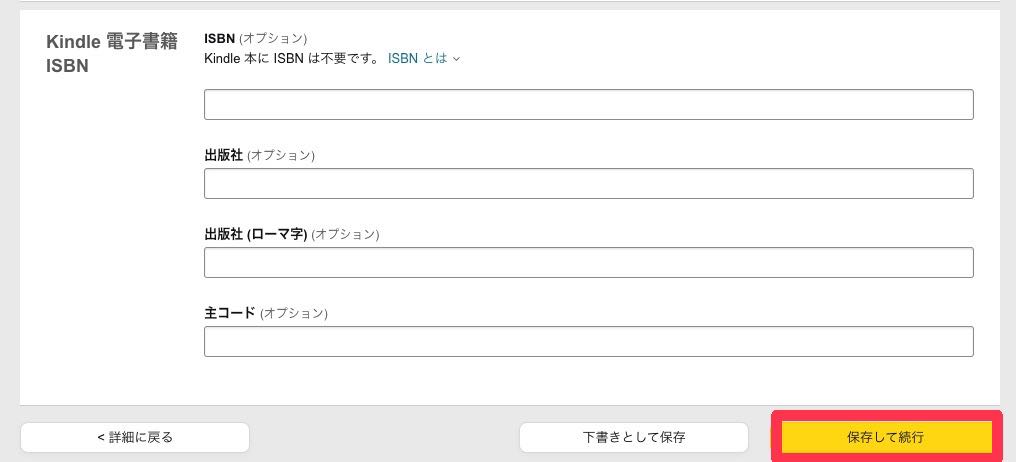
④Kindle本の価格設定
次に、「Kindle本の価格設定」タブを入力していきます。
まずは、「KDPセレクトへの登録」をするか否かを選択します。
KDPセレクトとは、著者が多くの読者を獲得し収入を増やしやすくすることを目的に作られたサービスのことを言います。
これに登録すると、書籍が購入された際のロイヤリティを「70%」にすることができるだけでなく、読まれたページ数分の分配金(既読KENP)を受け取ることができます。
ですので、私はKDPセレクトに登録することをオススメしています。
ただ、KDPセレクトに登録すると、楽天KoboやDMMブックスといった他のサービスでは出版できなくなります。
特に「コミック」や「洋書」を出版予定の方は、より取り扱い数の多い楽天Koboで出版した方が、読者に手にとってもらえる可能性がありますので注意が必要です。
KDPセレクトについて詳しく知りたい方はこちらをご覧ください!
しかし、「ビジネス書」などを出版予定の方は、KDPセレクトに登録し、Kindleのみで販売した方が利益が多くなる可能性が高いので、忘れずにチェックを入れましょう!

続いて、「出版地域」を選択します。
具体的には、
・すべての地域(全世界での権利)
・特定の出版地域
という2つの選択肢があります。
こちらは、基本的には「すべての地域(全世界での権利)」を選択することを推奨しています。
例えば、アメリカに日本語が読める人が住んでいる可能性もありますし、日本に英語が読める人が住んでいる可能性もあるでしょう。
「日本語の本だから日本だけ」「英語の本だからアメリカだけ」と販売地域を狭めてしまうと、本来読んでもらえるはずだった人に届けられないケースが出てくるのです。
ですので、出版する書籍があなたのオリジナル作品の場合は、「すべての地域(全世界での権利)」を選択しましょう。
ただし、出版する本がパブリックドメインの場合は、著作権の保護期間が国/地域によって異なるため、パブリックドメインとして認められる販売地域のみを設定してください。
「特定の出版地域」を選択すると、各国の一覧が表示されますので、該当の地域にチェックを入れましょう。

続いて、「主なマーケットプレイス」を選択します。
多くの場合、書籍の主な販売場所は「日本」になるかと思います。
ですので、🔽(下向き矢印)をクリックして「主なマーケットプレイス」の部分を「Amazon.co.jp」に設定してください。
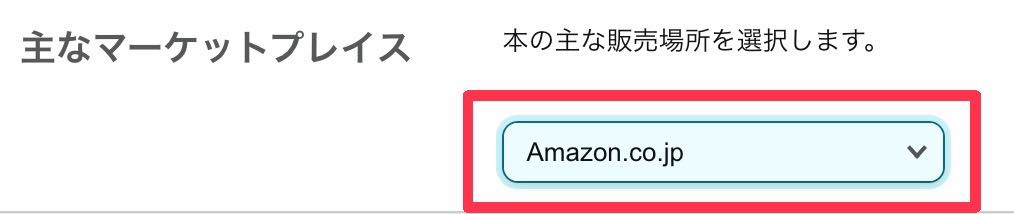
続いて、「価格設定、ロイヤリティ、配信」を入力します。
まずは、「ロイヤリティプラン(印税率)」を決定します。
「35%」か「70%」のお好きな方を選択しましょう。
なお、もし印税率(ロイヤリティ)を「70%」にする場合は、先ほどの「KDPセレクトへの登録」にチェックを入れる必要がありますのでご注意ください。

そして、Kindle本の希望小売価格を設定していきます。
Kindleの販売価格については、KDPセレクトへの登録の有無で設定できる金額の範囲が変わります。
【Kindleの販売価格】
ロイヤリティが「35%」:販売価格は99円〜20,000円までの間で設定
ロイヤリティが「70%」:販売価格は250円〜1,250円までの間のみ設定可能
すると、自動で他の国での販売金額も表示してくれるので、気になる方は併せてご確認ください。

続いて、「本のレンタル」の部分です。
こちらは、読者が購入したKindle本を14日間、友達や家族に貸し出すことができるという、オプションのサービスです。
ただ、先ほどの「主な販売場所」をAmazon.com(アメリカ)に設定していない場合は 、スルーしていただいて構いません。
というのも、アメリカの電子書籍以外は、このレンタル機能が対応していないのです。
したがって、主な販売場所を「Amazon.co.jp(日本)」としている場合は、チェックは入っていても入っていなくても問題ありません。
ちなみに、先ほどのロイヤリティを「70%」で設定している人はチェックが入っていて、ロイヤリティを「35%」で設定している人はチェックが外れています。

チェックはどちらでも可
そして!いよいよKindle本の出版です。
「Kindleダイレクト・パブリッシング利用規約」を確認し、「Kindle本を出版」をクリックします。
これで、電子書籍の出版手続きは全て完了です!
なお、このあとAmazon側で「盗作ではないか?」などの審査があるため、出版開始までに最大72時間かかる場合があります。
審査結果に関しては、Amazonアカウントに登録したメールアドレス宛に届きます。
ほとんどの場合、1日以内には出版が開始されますので、審査に出してからの24時間は、特にメールボックスを注意してみておくと良いでしょう。

出版完了後は?
ここまで本当にお疲れ様でした!
出版完了後は、著者ページを作ったり2作目の執筆やシリーズ化なども是非やってみてください。
AmazonのKindle出版は、個人でも利用できるサービスです。
今回の記事を参考にしていただければ、手軽に出版できますよ!
ただ、それでも「KDPの操作が難しくて自分ではできない」という方は、Kindle出版の専門業者に依頼するのもアリです。
私のオススメは、「パブフル」という出版代行をしている会社です。
同じような業者はいくつかありますが、比較した結果一番良心的だと思っています。
どのような方法ででも、あなただけの電子書籍をまずは1冊出版してみましょう!