こんにちは!
本の原稿は書けたけど、Kindleに出すにはどうしたら良いのかな?
出版完了までのマニュアルが知りたい!
というお悩みはありませんか?
今回の記事では、Kindle出版に欠かせないKDPアカウントのスムーズな開設方法と注意点を解説します。
本記事の内容
- Kindleでの出版方法とは?
- KDPアカウントの開設手順5つ
KDPアカウントが開設できれば、出版完了は目の前です。
画像を見ながら落ち着いて進めれば絶対にKDPアカウントが開設できるので、Kindleで本を出版したい方は、最後までじっくり読んでみてください。
KDPアカウントの開設が完了している方はこちらの記事をご覧ください!出版開始前の最後の作業を解説しています!
それでは、さっそくKDPアカウントを開設していきましょう!
もくじ
Kindleでの出版方法とは?
Amazon Kindleストアで電子書籍やペーパーバックを出版する上で、必ず利用しなければならないのが、Kindle Direct Publishing(KDP)です。
そして、Kindleでの出版作業は、全てこのKDPの中でおこなっていきます。
誰でも無料で登録できますので、電子書籍やペーパーバックの出版を考えている方は登録だけでも済ませておきましょう!
ここからは、Amazon Kindleストアへの出版手続きの具体的な手順を解説していきます。
出版完了までの手順
電子書籍もペーパーバックも、下記の手順で出版作業をおこなっていきます。
Kindle出版の手順
- Amazonアカウントを取得する
- KDPにサインインする
- 著者/出版社情報を入力する
- 印税を受け取る銀行口座の情報を入力する
- 税に関する情報を入力する
- 本の詳細を入力する
- コンテンツの登録をする
- 価格の設定をする
今回の記事では、1~5までのやり方を解説していきます。
6~8の手順を知りたい方はこちらの記事をご覧ください!
KDPアカウントの開設手順 5つ
それでは、一緒にKDPアカウントを開設していきましょう!
①Amazonアカウントを取得する
KDPアカウントの開設には、Amazonアカウントが必要不可欠です。
そのため、まずはAmazonアカウントを取得しましょう。
もしまだ持っていない方は、新しく取得する必要があります。
詳しくはこちらで解説していますのでご覧ください!
②KDPにサインインする
下記のURLから、KDPにサインインします。
→ Amazon Kindle ダイレクト・パブリッシング : セルフ出版
画面の右上にある「サインイン」をクリックしましょう。
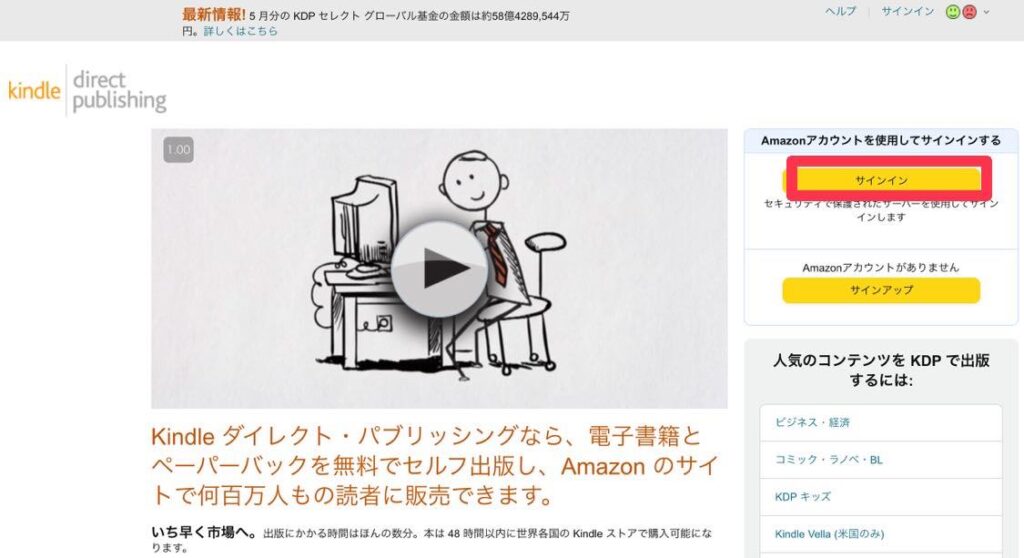
続いて、取得しているAmazonアカウントを入力します。
赤枠の部分に
- メールアドレスまたは携帯電話番号
- パスワード
を入力して、「サインイン」をクリックしましょう。
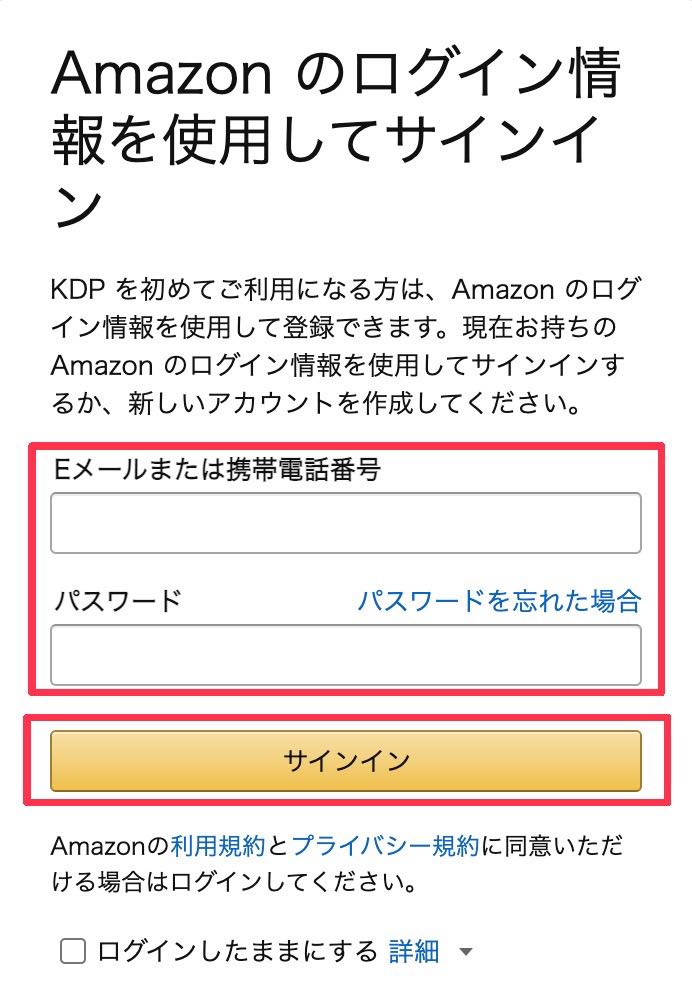
すると、利用規約等の確認画面が表示されるので、よく読んだ上で「同意する」をクリックしましょう。

これで管理画面にサインインできるようになります。
このまま登録情報の入力を進めていきましょう。
③著者/出版社情報を入力する
まず、画面上部に「アカウント情報が不完全です。」と表示されていると思います。
「今すぐ更新」をクリックしましょう。

続いて、2段階承認のパスワードを受け取る電話番号を入力します。
「JP +81」は変更しなくて構いません。
SMSを確認できる番号を入力し、「ワンタイムパスワードを送信」をクリックしましょう。
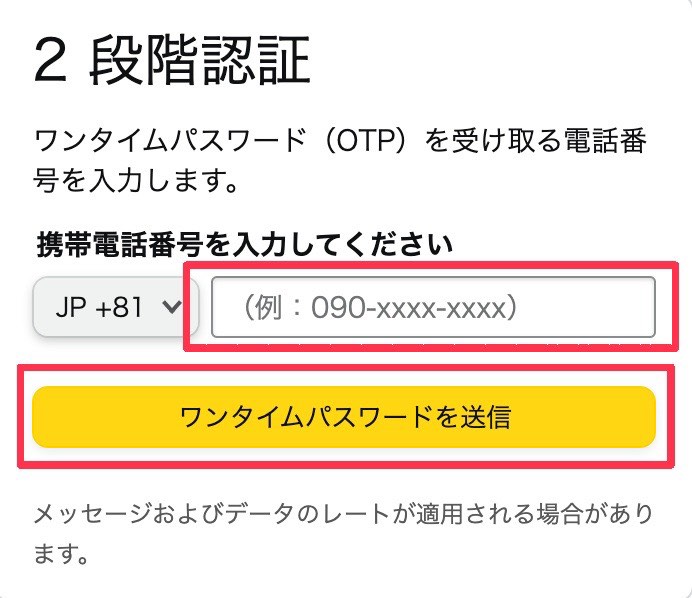
すると、先ほど登録した電話番号に、ショートメッセージで6桁のワンタイムパスワードが届きます。
間違いのないようにワンタイムパスワードを入力し、「サインイン」をクリックしましょう。

ここから、著者/出版社情報の入力を進めていきます。
まずは、事業の種類を入力します。
個人の方は「個人」、会社で事業として電子書籍の出版をしている方は「会社」を選択しましょう。

続いて、生年月日の欄を入力します。
個人の場合は「生年月日」、会社の場合は「法人の成立年月日」を入力しましょう。
まずは、生年月日の欄の右側にある「カレンダーのマーク」をクリックします。

すると、下記の写真のような選択画面が表示されます。
赤枠部分の🔽(下向き矢印)をクリックし、
・産まれた(成立した)年
・産まれた(成立した)月
・産まれた(成立した)日
を順にクリックしていきましょう。

なお、産まれた(成立した)年が1999年以前で、該当の年が出てこない場合は、◀️(左向き矢印)をクリックすることで表示されるようになります。
該当の年をクリックできたら、同様の手順で月日の入力も終わらせましょう。
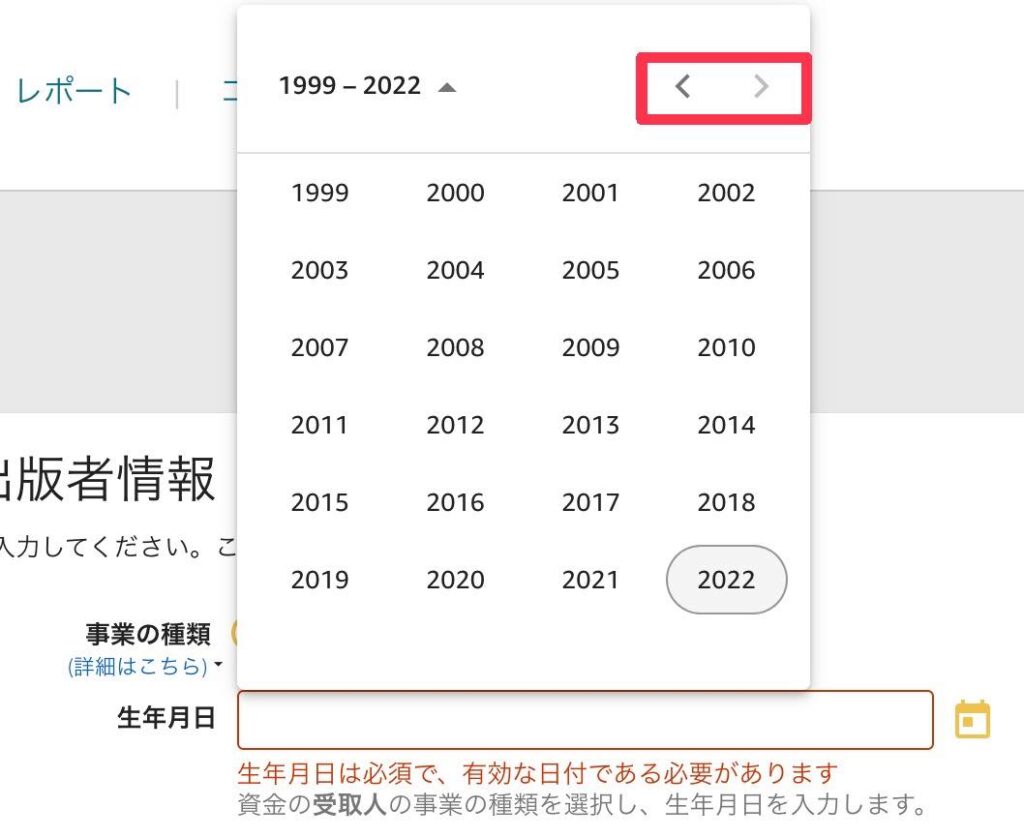
最後に、下記写真のような個人情報を入力していきます。
具体的には、
・国
・正式名称(著者氏名)
・郵便番号
・都道府県
・市区町村
・住所1
・住所2(必要な方のみ)
・電話番号
の項目があります。
会社で事業として電子書籍の出版をしている方の場合、氏名の欄には会社名を入力します。
個人で出版なさる方は、ご自身のお名前を入力していきましょう。

なお、ここで記載する内容は、次の「④印税を受け取る銀行口座の情報を入力する」の項目と一致している必要があります。
ペンネームで出版したい方は、別に入力する箇所がありますので、ここには正式名称をご入力ください。
(こちらに記載した内容が公開されることはありません)
④印税を受け取る銀行口座の情報を入力する
続いて、支払いの受け取り方法で印税の振込先の銀行口座を入力します。
まず、「銀行の所在地はどこですか?」という欄を入力しましょう。
回答欄をクリックすると国名が一覧表示されますので、「日本」をクリックします。
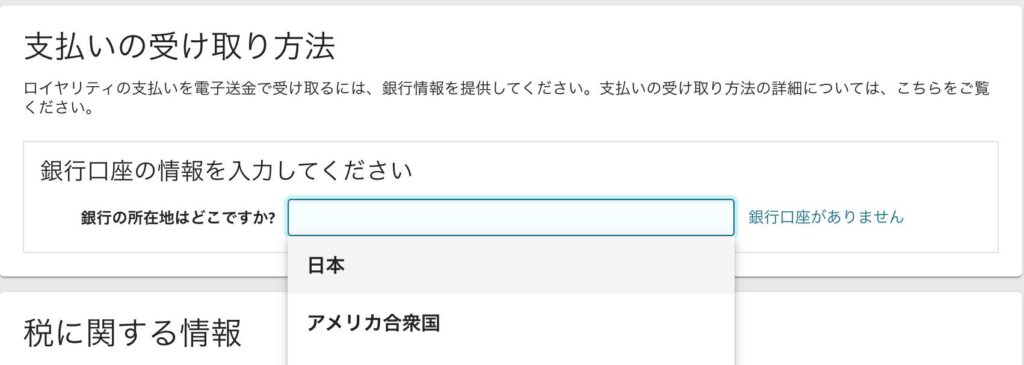
続いて、銀行口座の情報を入力していきます。
具体的には、
・口座名義
・口座の種類
・口座番号
・金融機関コード
・支店コード
の項目があります。
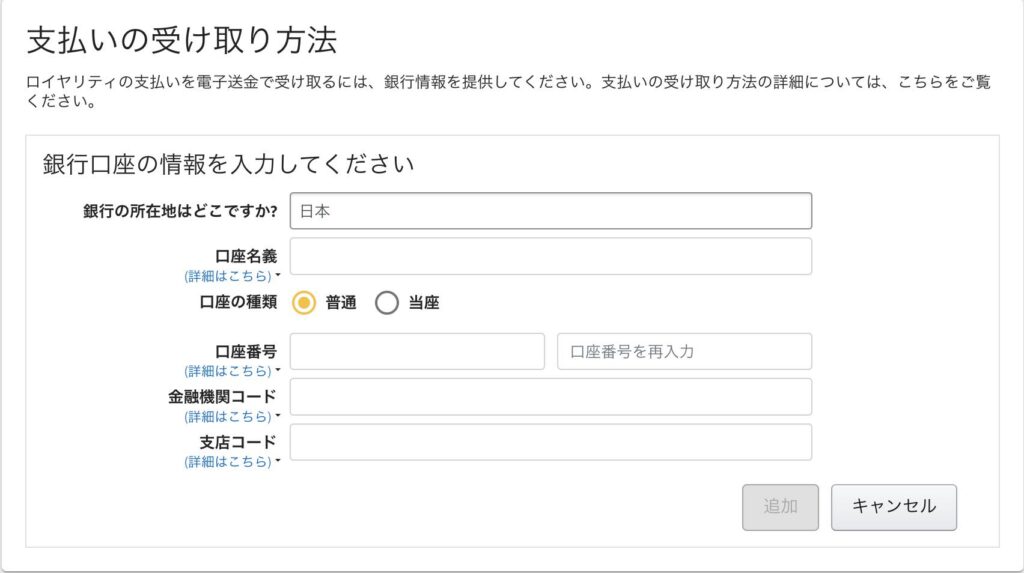
ここで注意していただきたいのが口座名義です。
「山田太郎」さんの場合
→【ヤマダ タロウ】のように、半角スペースを姓と名の間に入れ、必ず半角のカタカナで入力します。
「アマゾンジャパン」の場合
→【アマゾンジヤパン】のように、全てを大文字にして、半角のカタカナで入力します。
「ヤ」を小文字にして「アマゾンジャパン」と記載するとエラーになってしまいますので、お気をつけください。
より詳しい内容は、口座名義の下にある「詳細はこちら」にカーソルを合わせることでご確認いただけますので、確認をしながら入力していきましょう。

なお、ここで記載する内容は、先ほどの「③著者/出版社情報を入力する」の項目と一致している必要があります。
ここで間違えてしまうと、振込失敗や間違って他人に振り込まれてしまう可能性があります。
誤りがないが今一度ご確認いただき、問題がなければ「追加」をクリックしましょう。
金融機関コードや支店コードは、下記のサイトでもご確認いただけますのでご活用ください!

下記のような画面になっていればOKです。
もし、「支払いの設定が完了していません」「電子送金できないマーケットプレイスがある」「別の銀行口座をお持ちですか?」などと表示される場合は、他国で購入された電子書籍の支払いが難しいというものですので、「いいえ」を選択しましょう。
表示されている「小切手による支払い」などの説明は、日本には該当しない内容になりますので、そのまま無視していただいて構いません。
それでは、最後のステップに進んでいきましょう!
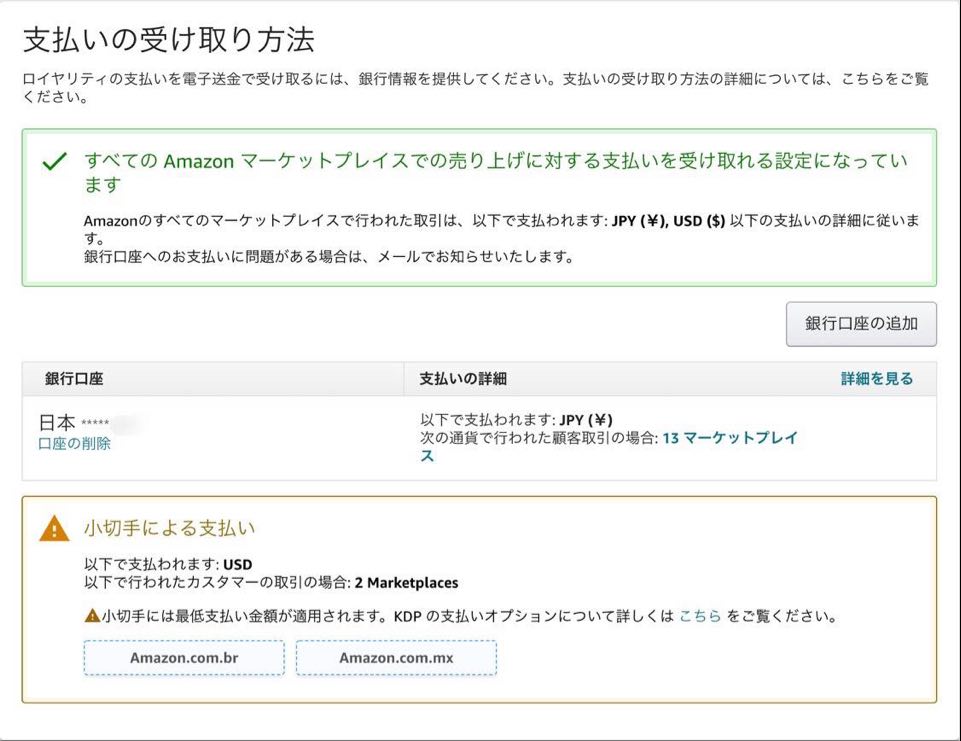
⑤税に関する情報を入力する
最後のステップである「税に関する情報」を入力します。
ここが、戸惑う方がとても多い項目になります。
ですが、本記事の通りに進めていけば問題なく登録できますので、一緒に入力していきましょう!
まずは、左下の「税に関する情報を登録する」をクリックします。

すると、「変更が保存されていません」というポップアップ が出てくるので、左側の「保存して続行」をクリックしましょう。
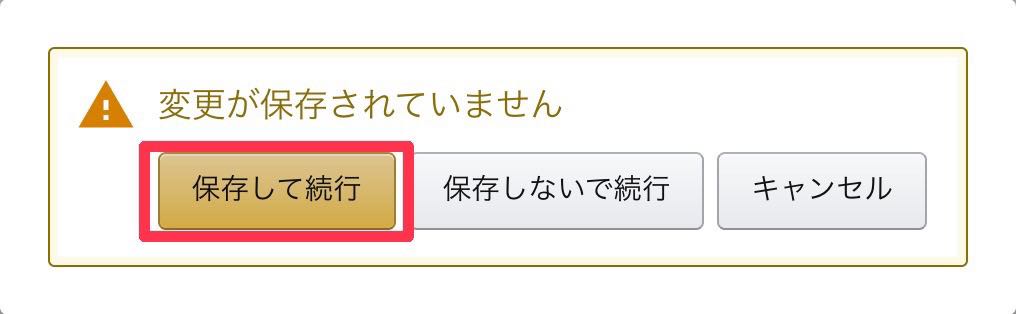
自動的に、税務情報に関するインタビューのページになると思います。
右側の「言語を選択」が「Japanese」になっていない場合は、赤枠部分の🔽(下向き矢印)をクリックし、「Japanese」を選択しましょう。
まず、「あなたについて」の欄を入力します。
あなたが会社としてではなく個人で出版する場合は、下記のように「個人」「いいえ」を選択しましょう。
3つ目の「あなたは仲介代理人、または別人の代わりに支払いを受け取る代理人、あるいは橋渡しをするだけですか」という項目は、ほとんどが出版社を介さない方法での出版(個人出版)だと思うので、「いいえ」を選択してください。

続いて、「税務上の身元情報」を入力していきます。
具体的には、
・フルネーム
・国籍を有する国
・現住所
・郵送先の住所
の項目があります。
これらの内容は、全て半角英数字のみで入力します。
「郵送先の住所」が現住所と同一で良い場合は、「本籍地の住所と同じ」にチェックを入れましょう。
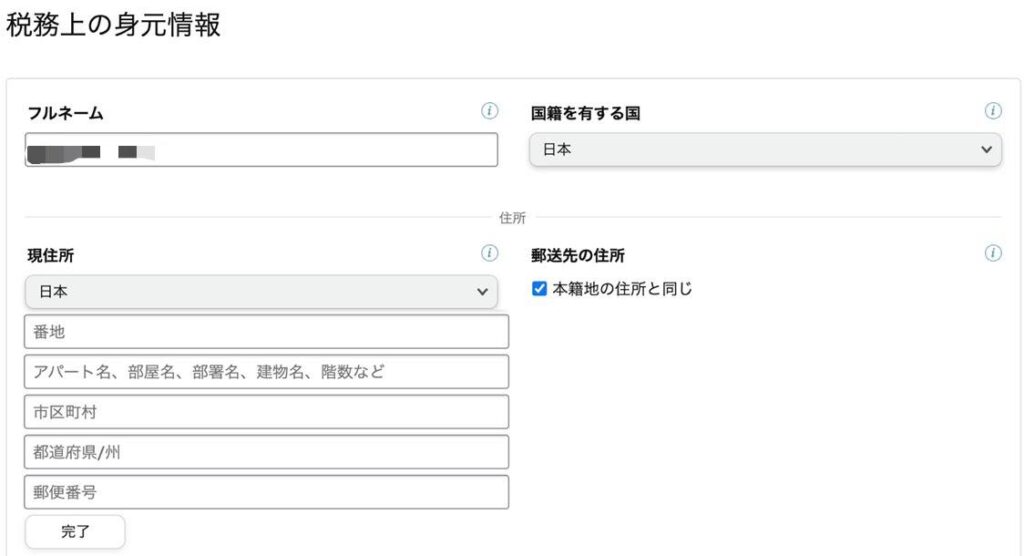
それでは、最難関の「納税者番号(TIN)」の入力に進みましょう。
米国のTINを所有している場合、米国での節税に役立てることができます。
ただ、日本においての税率軽減とは関係がありません。
したがって、TINの所有に関しては、「米国のTIN、かつ、米国以外の納税者番号も持っていない」と答えれば良いことになります。
方法としては、下記の通りです。
- 「私は米国以外のTINを持っています」のチャックを外す
- 「私が税金支払い義務のある国では、居住者にTINを発行していません。」にチェックを入れる
- 「続ける」をクリックする
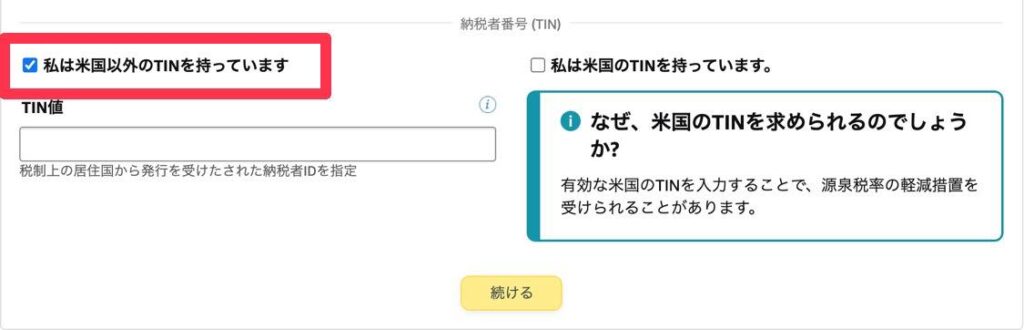

最後に、「署名して送信」の部分を進めましょう。
「IRSのフォームW-8BEN-Eに従い、私が入力した情報に対して、電子署名をすることに同意します」にチェックを入れます。
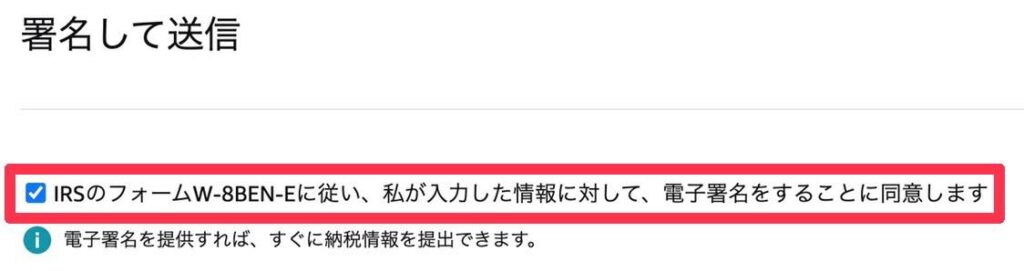
続いて、署名内容を入力します。
「私は、このフォームの行1で特定した個人の代わりに署名する法的資格があることを証明します。」にチェックを入れます。
そのまま「署名」の欄にフルネームを半角英数字で入力し、「保存してプレビュー」をクリックしましょう。
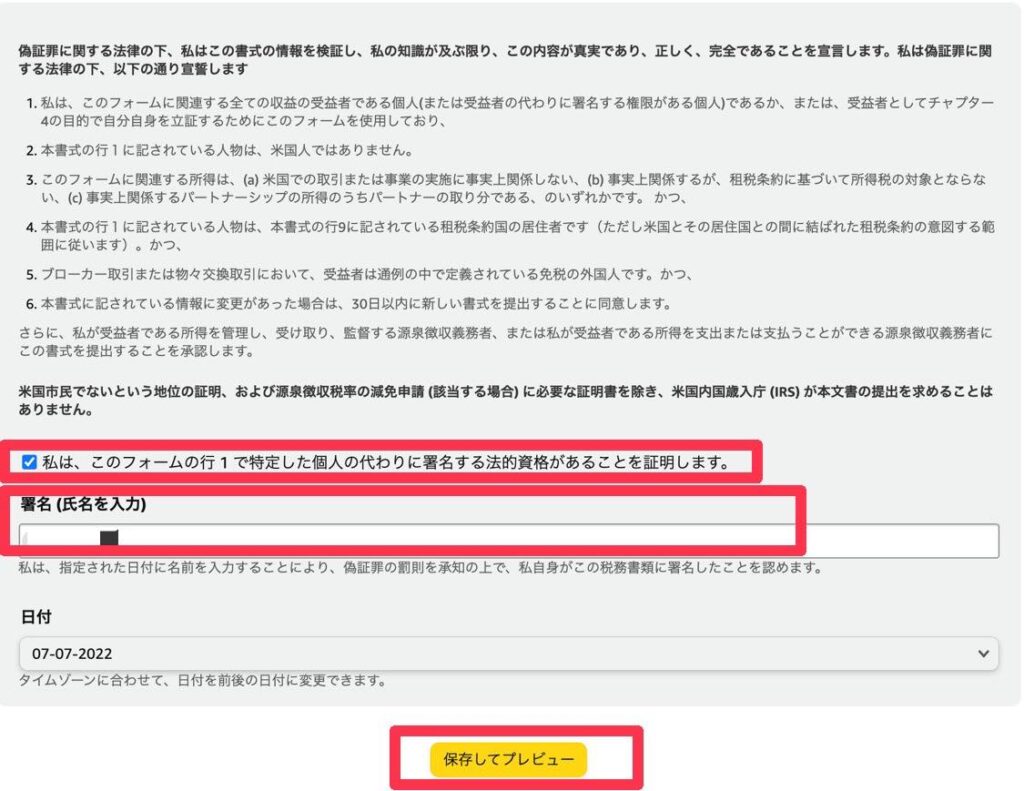
すると、下記のような確定申告のプレビュー画面に切り替わります。
内容を確認の上、「フォームを送信」をクリックしましょう。
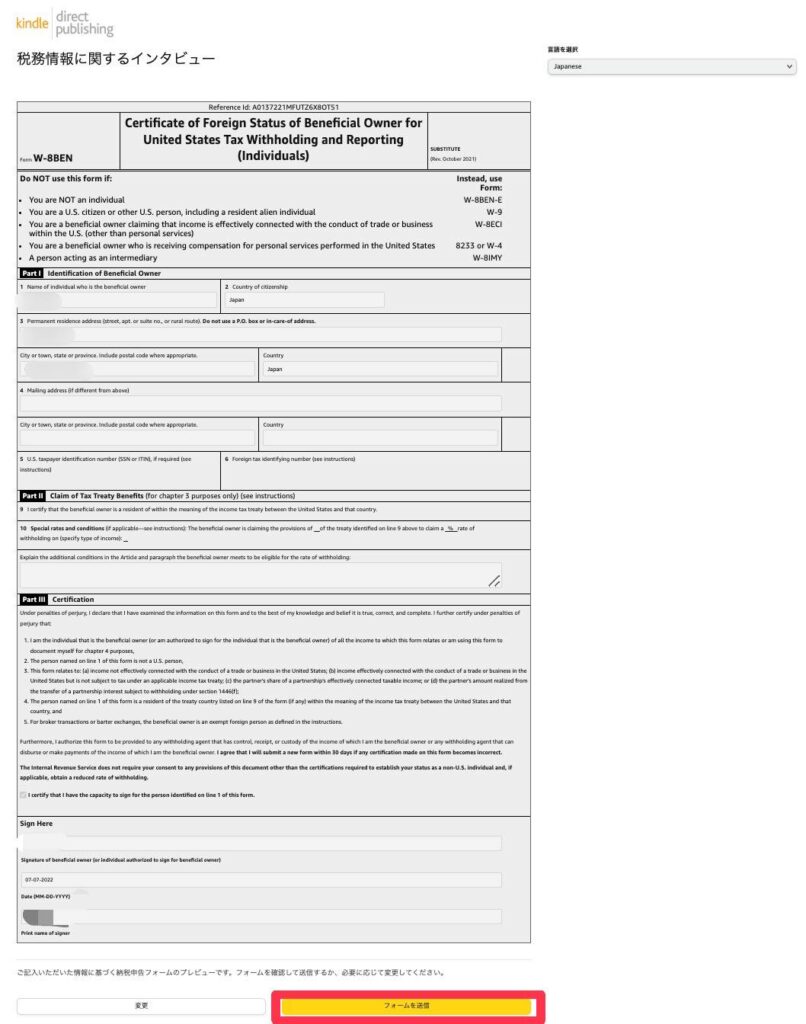
フォームを送信すると、下記のような画面になりますので、「インタビューを終了」をクリックしましょう。
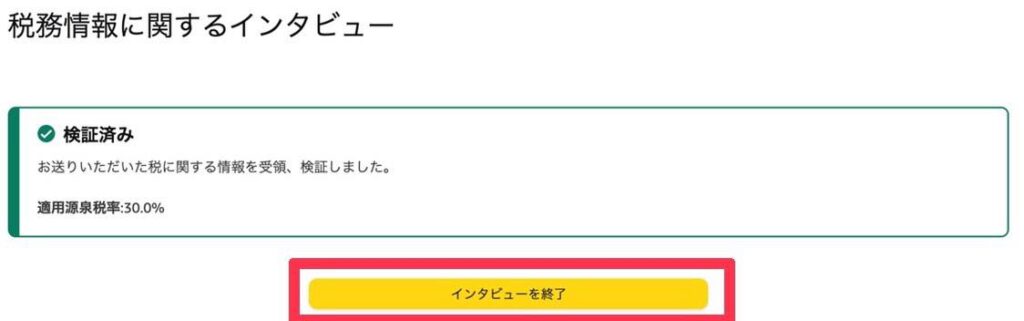
最後に、マイアカウントで全ての項目の入力が完了していることを確認し、「保存」をクリックしましょう。

これで、あとは出版する際に出版作業をおこなうだけになります。
ここまで本当にお疲れ様でした!
KDPアカウントを開設してKindle出版の第一歩を踏み出そう!
最後に、本記事の内容をおさらいしましょう。
Kindle出版の手順
- Amazonアカウントを取得する
- KDPにサインインする
- 著者/出版社情報を入力する
- 印税を受け取る銀行口座の情報を入力する
- 税に関する情報を入力する
- 本の詳細を入力する
- コンテンツの登録をする
- 価格の設定をする
今回は、1~5までのやり方を解説しました。
上記の手順に沿って進めていけば、誰でも簡単に出版手続きができます。
まだ開設できていない方は、こちらのURLよりKDPアカウントを作成してみましょう!
→ Amazon Kindle ダイレクト・パブリッシング : セルフ出版
6~8の手順を知りたい方はこちらの記事をご覧ください!
AmazonのKindle出版は、個人でも利用できるサービスです。
ただ、それでも「パソコンの操作が難しい…」という方は、Kindle出版の専門業者に依頼するのもアリです。
私のオススメは、「パブフル」という出版代行をしている会社です。
同じような業者はいくつかありますが、比較した結果、個人的には1番良心的だと思っています。
自分が最もやりやすい方法で、まずは1冊出版してみましょう!